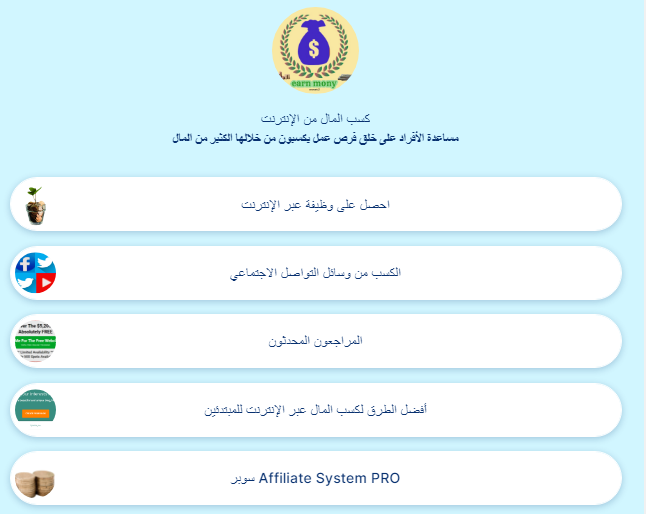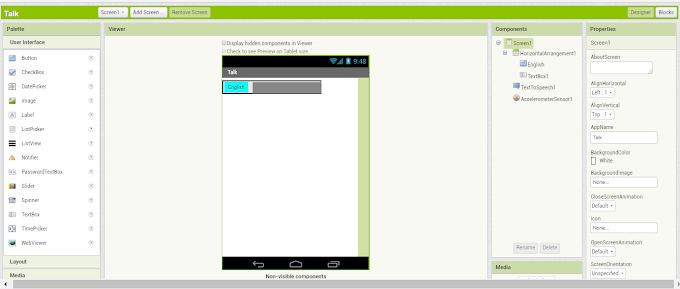شرح تطبيق المحادثة بالكتابة والصور خطوة بخطوة من برنامج Mit App Inventor
1- يتكون البرنامج من ثلاثة أعمدة رئيسية – وفي وسط البرنامج تمثيل لشاشة الهاتف المحمول وهي مسرح العمل
1- يتكون البرنامج من ثلاثة أعمدة رئيسية – وفي وسط البرنامج تمثيل لشاشة الهاتف المحمول وهي مسرح العمل
*- العمود الأول : هي أدوات البرنامج من اليسار تحت عنوان - Palette
*- العمود الثاني : المحتويات : يظهر فيها كل أداة يتم سحبها وسط الشاشة عنوانه - Components
*- العمود الثالث : يمثل خصائص كل أداة ويمكن تغيير الخصائص حسب التطبيق وحسب كل أداة
من لون وخطوط ويمين ويسار ووسط الشاشة والطول والعرض و ..........
2- الشريط الأفقي فوق الاعمدة مباشرة
اسم التطبيق Talk- Screen1 – Add screen – RemoveScreen - Designer – Blocks
ملاحظة :
*- وظيفة Palette أول كلمة على اليسار تحتوي على ادوات البرنامج
*- وظيفة Designer تفتح واجهة البرنامج تصميم واجراء العمل
*- البلوك Blocks بناء التطبيق
أولا : الخطوة الأولى
1- كلك على تطبيق جديد – start new project
2- اختيار الأداة Button- من أدوات البرنامج ( جهة اليسار )اسحبها بعجلة الماوس إلى وسط شاشة الهاتف
*- لاحظ ظهور الكلمة في الشاشة وظهورها في عمود المحتويات ( Components ) – Button1
*- ويظهر في العمود الرأسي جانب العمود السابق خصائص الأداة ( Properties ) – Button1
*- تغيير اسم ( بتون1 ) إلى كلمة اللغة التي تريدها مثلا : English من Rename يتم منها سماع الصوت من التطبيق
*- عمل ايقونة للتطبيق كرمز له تظهر في الهاتف يتم تحضيرها من عندك أو يتم التصوير
3- سحب TextBox- وهي مربع البحث أو كتابة الكلمات والجمل فيها
ممكن تكتب جملة في مربع البحث انظر الخط الاحمر اسفل يمين الصورة
*- ممكن تغيير اللون والخط من خصائص
4- سحب إلى وسط الشاشة كلمة TextTo Speech نجدها في الأداة Media
مهمتها اختيار الدولة ولغتها انظر الى الخط الاحمر وتحول النص أو الكتابة الى كلام مسموع
5- سحب كلمة AcceleromterSensor وذلك من الاداة Sensors
مهمتها في بلوكس توقف البرنامج عن الكلام في نهاية الجملة وسيأتي التوضيح في بلوكس

ثانيا : الخطوة الثانية
بناء البلوك للعمل السابق من جهة اليمين بعنوان Blocks
وتظهر فيه تحت أدواته محتويات العمل انظر الصورة
1- كلك على كلمة English – اختار من القائمة التي تظهر في الوسط اول مستطيل بني

2- كلك على كلمة TextToSpeech1 اختار مما يظهر المستطيل المستطيل البنفسجي مكتوب فيه
وضعه قي وسط الاول البني Call – Texttospeech1- Speak

3- كلك على TextBox1 واختار المستطيل المكتوب فيه TextBox1-Text لونه أخضر وضعه بطرف البنفسجي

4- كلك على كلمة - 1AccelerometerSensor واختار المستطيل When- AccelerometerSensor- Shaking
اسحبه تحت المستطيل البني الاول

5- ارجع الى كلمة TextSpeech1 واختار نفس السابق Call – Texttospeech1- Speak
وضعه قي الفراغ في وسط السابق

6- كلك على كلمة Text من أدوات البلوك بجانبها مربع احمر اختار مما يظهر رمز الفيديو الاول الفارغ
وضعه في طرف السابق البنفسجي
*- كلك بالماوس في وسط الفيديو واكتب العبارة التي امامك في الصورة وهي
Stop Shaking Me

انتهى العمل وافتح المحاكي للهاتف المحمول من الكمبيوتر وانتظر قليلا حتى يتم فتحه
واكتب في مربع أي كلمة او جملة باللغة الانجليزية او أي لغة انت اخترتها في بداية العمل
*- العمود الثاني : المحتويات : يظهر فيها كل أداة يتم سحبها وسط الشاشة عنوانه - Components
*- العمود الثالث : يمثل خصائص كل أداة ويمكن تغيير الخصائص حسب التطبيق وحسب كل أداة
من لون وخطوط ويمين ويسار ووسط الشاشة والطول والعرض و ..........
2- الشريط الأفقي فوق الاعمدة مباشرة
اسم التطبيق Talk- Screen1 – Add screen – RemoveScreen - Designer – Blocks
ملاحظة :
*- وظيفة Palette أول كلمة على اليسار تحتوي على ادوات البرنامج
*- وظيفة Designer تفتح واجهة البرنامج تصميم واجراء العمل
*- البلوك Blocks بناء التطبيق
أولا : الخطوة الأولى
1- كلك على تطبيق جديد – start new project
2- اختيار الأداة Button- من أدوات البرنامج ( جهة اليسار )اسحبها بعجلة الماوس إلى وسط شاشة الهاتف
*- لاحظ ظهور الكلمة في الشاشة وظهورها في عمود المحتويات ( Components ) – Button1
*- ويظهر في العمود الرأسي جانب العمود السابق خصائص الأداة ( Properties ) – Button1
*- تغيير اسم ( بتون1 ) إلى كلمة اللغة التي تريدها مثلا : English من Rename يتم منها سماع الصوت من التطبيق
*- عمل ايقونة للتطبيق كرمز له تظهر في الهاتف يتم تحضيرها من عندك أو يتم التصوير
3- سحب TextBox- وهي مربع البحث أو كتابة الكلمات والجمل فيها
ممكن تكتب جملة في مربع البحث انظر الخط الاحمر اسفل يمين الصورة
*- ممكن تغيير اللون والخط من خصائص
4- سحب إلى وسط الشاشة كلمة TextTo Speech نجدها في الأداة Media
مهمتها اختيار الدولة ولغتها انظر الى الخط الاحمر وتحول النص أو الكتابة الى كلام مسموع
5- سحب كلمة AcceleromterSensor وذلك من الاداة Sensors
مهمتها في بلوكس توقف البرنامج عن الكلام في نهاية الجملة وسيأتي التوضيح في بلوكس

ثانيا : الخطوة الثانية
بناء البلوك للعمل السابق من جهة اليمين بعنوان Blocks
وتظهر فيه تحت أدواته محتويات العمل انظر الصورة
1- كلك على كلمة English – اختار من القائمة التي تظهر في الوسط اول مستطيل بني

2- كلك على كلمة TextToSpeech1 اختار مما يظهر المستطيل المستطيل البنفسجي مكتوب فيه
وضعه قي وسط الاول البني Call – Texttospeech1- Speak

3- كلك على TextBox1 واختار المستطيل المكتوب فيه TextBox1-Text لونه أخضر وضعه بطرف البنفسجي

4- كلك على كلمة - 1AccelerometerSensor واختار المستطيل When- AccelerometerSensor- Shaking
اسحبه تحت المستطيل البني الاول

5- ارجع الى كلمة TextSpeech1 واختار نفس السابق Call – Texttospeech1- Speak
وضعه قي الفراغ في وسط السابق

6- كلك على كلمة Text من أدوات البلوك بجانبها مربع احمر اختار مما يظهر رمز الفيديو الاول الفارغ
وضعه في طرف السابق البنفسجي
*- كلك بالماوس في وسط الفيديو واكتب العبارة التي امامك في الصورة وهي
Stop Shaking Me

انتهى العمل وافتح المحاكي للهاتف المحمول من الكمبيوتر وانتظر قليلا حتى يتم فتحه
واكتب في مربع أي كلمة او جملة باللغة الانجليزية او أي لغة انت اخترتها في بداية العمل